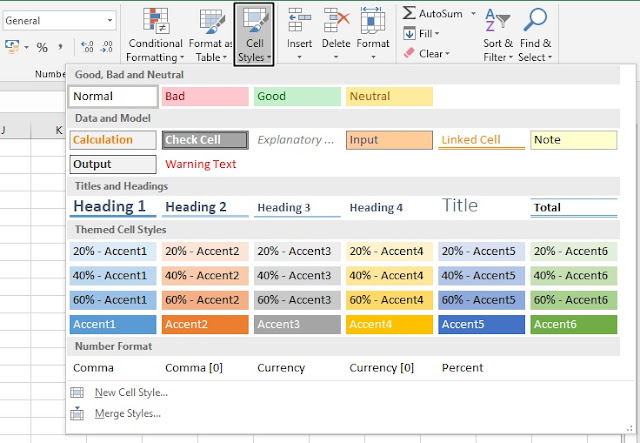Adding Patterns and Colors
Formatting the Background Color
You can highlight data in cells by using Fill Color to add or change the background color or pattern of cells. Here's how;
- Select the cells you want to highlight.
- Click Home > the arrow next to Fill Color, or press Alt+H, H. Under Theme Colors or Standard Colors, pick the color you want.
- To use a custom color, click More Colors, and then in the Colors dialog box select the color you want.
Tip:
- To use a different background color for the whole worksheet, click the Select All button. This will hide the grid lines, but you can improve worksheet readability by displaying cell borders around all cells.
- To applies the most recently selected color, you can just click Fill Color. You'll also find up to 10 most recently selected custom colors under Recent Colors.
Apply a pattern or fill effects
When you want something more than a just a solid color fill, try applying a pattern or fill effects.
- Select the cell or range of cells you want to format.
- Click Home > Format Cells dialog launcher, or press Ctrl+Shift+F.
- On the Fill tab, under Background Color, pick the color you want.
Adding Borders
To apply a new or different border style, click the arrow next to Borders, and then click a border style.
- To apply a custom border style or a diagonal border, click More Borders.
- In the Format Cells dialog box, on the Border tab, under Line and Color, click the line style and color that you want.
- Under Presets and Border, click one or more buttons to indicate the border placement. Two diagonal border buttons are available under Border.
Working with Styles
Microsoft Office Excel has several built-in cell styles that you can apply or modify. You can also modify or duplicate a cell style to create your own, custom cell style.
- Select the cells that you want to format.
- On the Home tab, in the Styles group, click the More drop-down arrow in the style gallery, and select the cell style that you want to apply.
Working with Themes
Themes make it easy to coordinate colors, fonts, and graphic formatting effects across your Word, Excel, and PowerPoint documents and update them quickly. You can change the entire theme or just customize theme fonts, colors, or effects.
- To change themes, simply pick a different theme from the Themes menu.
- To return to the default theme, choose the Office theme.
- To remove theme formatting from just a portion of your document, select the portion you want to change and change any formatting you like, such as font style, font size, color, etc.
Anything you can do to enhancing appearance in Excel. So that your data will be more neat.